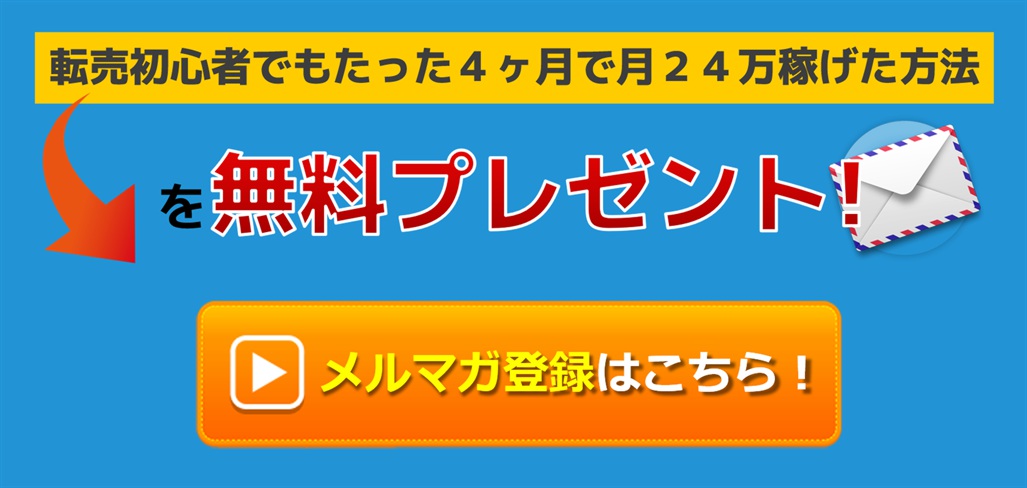この記事はメルマガのバックナンバーです。
メルマガのご登録はこちらからお願いします。
→メルマガのご登録はこちら
こんばんは、麻倉です。
GBAに入った人、PC-BASを買った人、
順調に進んでますか?
仕入れ、出品できてますか?
早い人ではすでに何台か仕入れしてる人も
いるかもしれませんね。
仕入れた後、セットアップして
写真撮影すると思いますが、
写真撮影どうです?苦戦してませんか?
写真撮影と一口で言っても
撮影台の設置や画像の加工など
いろいろありますが、
いずれにしろ最初はなかなか
上手くいかないですよね。
撮影環境の設定については
僕のブログのこの記事を
参考にしてただければいいかなと思いますが、

今日は僕のサポート生も少し苦戦している
画像の加工についてお話ししようと思います。
撮影台を設置して、いざパソコンを撮影すると
なんだか暗い、
いまいちパッとした写真が撮れないなんて
感じていませんか?
おそらくほとんどの人は
マニュアル通りに撮影しているので
そこまで下手に撮っていないと思うので
画像の加工を少しいじれば
売れやすくなるのかな思います。
ところであなたは撮影したパソコンの加工を
何で行ってますか?
スマホでしょうか?パソコンでしょうか?
僕はスマホで行ってます。
画像の加工だけでなく撮影も
スマホで行なってます。
※iPhone8使ってます
パソコン転売で使う撮影機材は
スマホで十分だと思います。
メルカリやラクマなどのフリマサイトって
基本的に写真は正方形です。
なので撮影する画像も最初から
正方形になるように撮ると良いです。
iPhoneならスクエアモードという
正方形で撮影できるモードがあると思います。
その機能を使って最初から正方形で撮っておけば
加工が楽になります。

この記事では「写真をリサイズしよう」と
書いてありますが、
iPhoneで撮った写真をそのままメルカリに
アップすれば勝手に適度なサイズに
変換されます。
なので画像のリサイズはいらないです。
で、撮影した画像の加工ですが
iPhoneの純正アプリの「写真」で
加工することができます。
該当の写真をタップしてもらうと右上に
「編集」というメニューがあるので
そちらをタップしてください。
そうすると画像の色調を変えられるメニューが
現れます。
それぞれのメニューをタップすると
ダイヤルのようなものが表示されるので
そちらをスワイプすると
画像を明るくしたり暗くしたりできます。
僕の場合は基本的に以下のメニューで
画像を明るくします。
・露出
・ブリリアンス
・ハイライト
・シャドウ
・明るさ
基本的にこの5つのメニューを明るい方に
調整すれば明るくきれいに加工できます。
例えばこんな感じ。

なぜ缶ビールなのかは
突っ込まないでください(笑)
どうです?結構違いますよね?
これも先ほどの5つのメニューで
明るくしただけですが
見違えるほどキレイに明るくなりましたよね。
こんな感じで、画像を明るく加工するだけで
一気に華やかになり
売れやすい写真になりますよ。
あとは、
・ブラックポイント
黒を強調できる
・コントラスト
白と黒をはっきり分けれる
・彩度
赤、青を強調できる
・色合い
ピンクを強調できる
などがありますので、適宜調整してみて下さい。
以上が僕が普段行っている
画像の加工方法です。
パソコンの撮影はできたけど
パッとした写真にならない!
と思っているあなたのために
今回はこのようなお話をさせて頂きました。
ぜひあなたの実践にお役立てできると
嬉しいです。
本日の内容はここまで!
次回のメルマガでお会いしましょう!